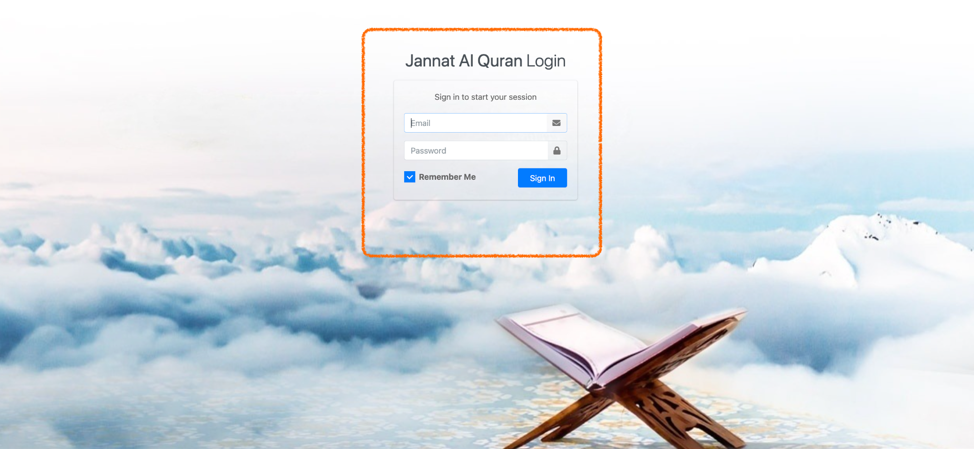
How to log in to the automated system on your computer or any other device?
You can log into Jannat Al Quran Automated system on your computer or phone using this link https://jannatalquran.co.uk
Then enter your username and password. Once you log in you can save your account information to the browser so you can log in faster in the future. We recommend using Chrome browser to use the automated system.
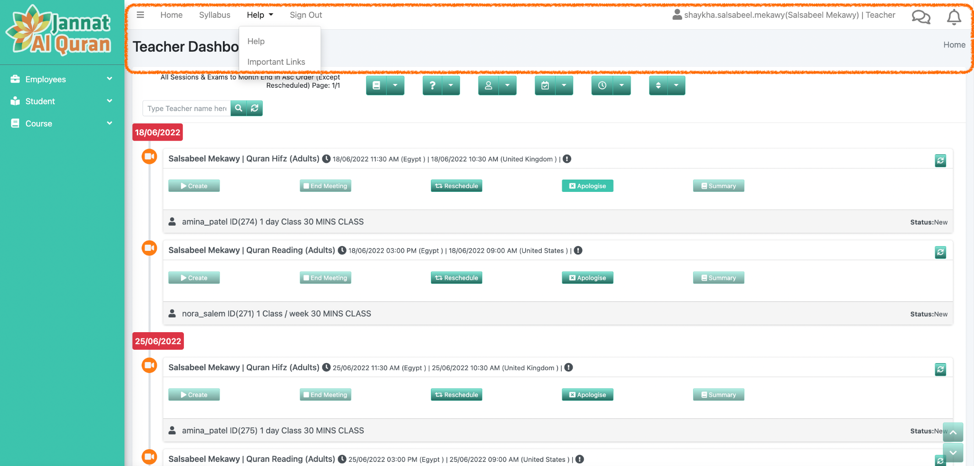
Home
All classes can be found on this page starting from today’s class up to the end of the month. You can join the day’s class from this page.
Syllabus
Once you click on this button, a page will open and you will be able to find all our syllabus.
Help
This page explains how to use the buttons of the system.
Important links
In this page you will find important links like: the form of student’s exam.
Chat
You can use this option to chat with your students, HR department, and quality control if you have any enquiries.
Notifications
You will get a notification and an email if there is any change in your class date or time, if your student confirms any updates, or if your student is waiting for you at the time of the class.
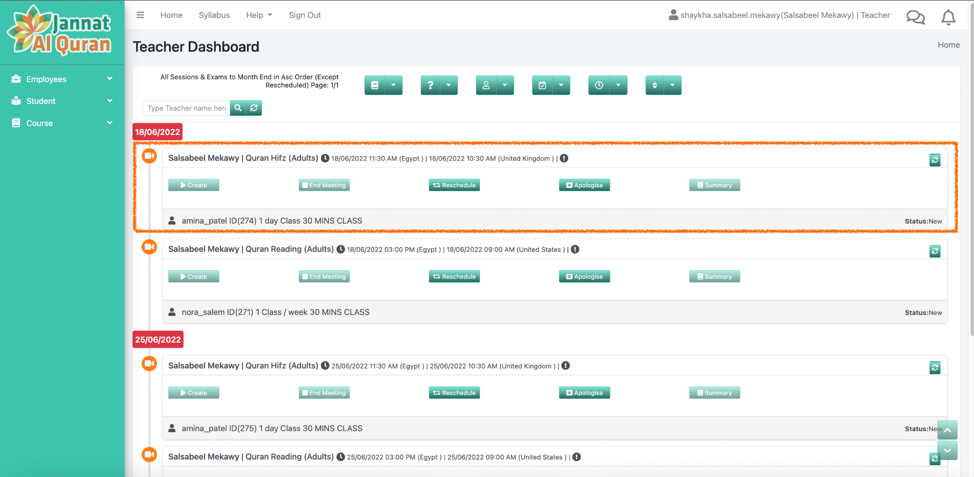
Start the class:
Once your class time starts, please click “Create”, then “Join Meeting”. It is important that you click “Join Meeting” on the dashboard so that the student can join the meeting as well.
Please note that “Create” will not be activated until 5 minutes before class time. If it is not activated please refresh the page. Once you click on “join meeting” that will switch you to zoom.
Please make sure to log in to your Institute’s Zoom email before the class. If for any reason you lost the connection, you still can join the same meeting again from the same button. Once your class is finished, kindly click on “end meeting”.
Reschedule
If you wish to cancel a class and make it up on another day or time, please click on the “Reschedule” button. We ask you to please write three options so that the student can choose one of them.
Please kindly note that you can only reschedule a class at least 3 hours prior to the class time, otherwise that may result in a deduction from your salary as it was not enough notice for the student that the class will be cancelled.
If the student has not responded to your reschedule request, you do not need to take any action on this class. Please wait till the next class, organise the day and time with the student, and reschedule the class again.
Apologise
If you wish to cancel a class but you are not sure when you would like to make it up, please click on “Apologise” button. Then you can reschedule this class and make it up as soon as possible.
Please kindly note that you can only apologise for a class at least 3 hours prior to the class time, otherwise that may result in a deduction from your salary as it was not enough notice for the student that the class will be cancelled.
Summary
After each class, please write a summary for what you give in the class (new and revision)
How to write the summary?
Please click here.
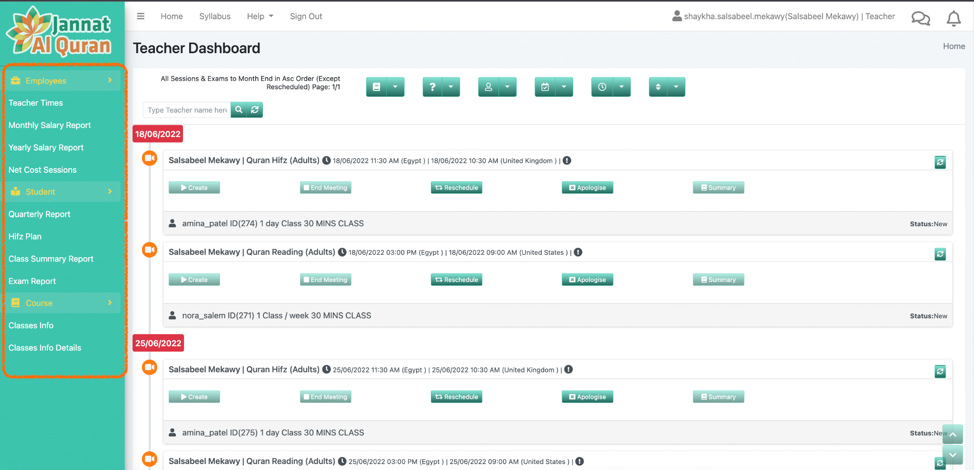
Employees
Teacher Times
You can check your timetable on this page. Note that Green colour refers to your available times, while red one refers to your classes times.
Monthly Salary Report
You can check your salary monthly from this page.
Yearly Salary Report
You can check your salary for each month and year from this page.
Net Cost Sessions
You can check all details of your classes for all your students or specific ones on this page like the status of the session, session cost, deduction and if the class summary is done.
Student
Quarterly Report
How to write the Quarterly Report?
Please click here.
Hifz Plan
How to write the Hifz Plan?
Please click here.
Class Summary Report
Choose the parent name and the date, then click submit. All the reports that have been written during that period will appear on the dashboard.
Exam Report
Choose the parent name, student name and the date, then click submit. All the exam results that have been submitted by the Quality Control team during that period will appear on the dashboard.
Course
Class Info & Class Info Details
You can check the details of your classes from these two pages.
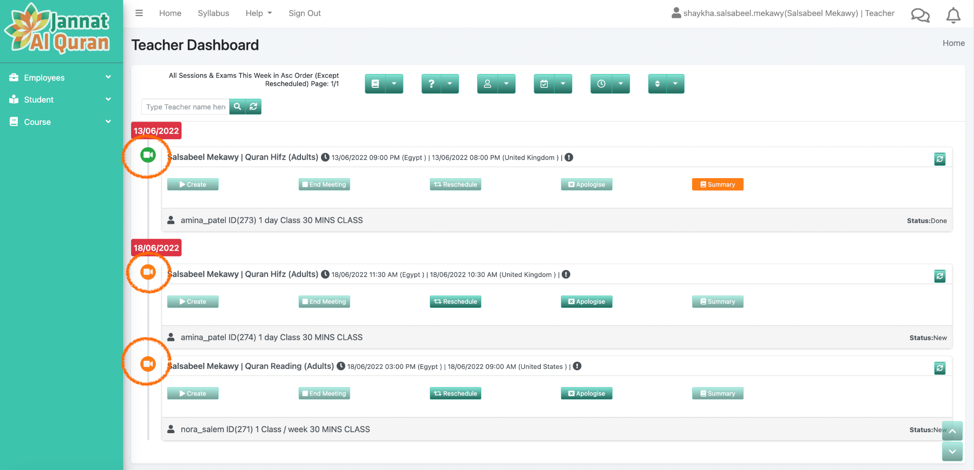
Status of Classes
Orange: New Class.
Green: Done Class.
Red: Missed Class.
Purple: Pending Class. In this case, the teacher has to reschedule this class as soon as possible.
Blue: Rescheduled class.
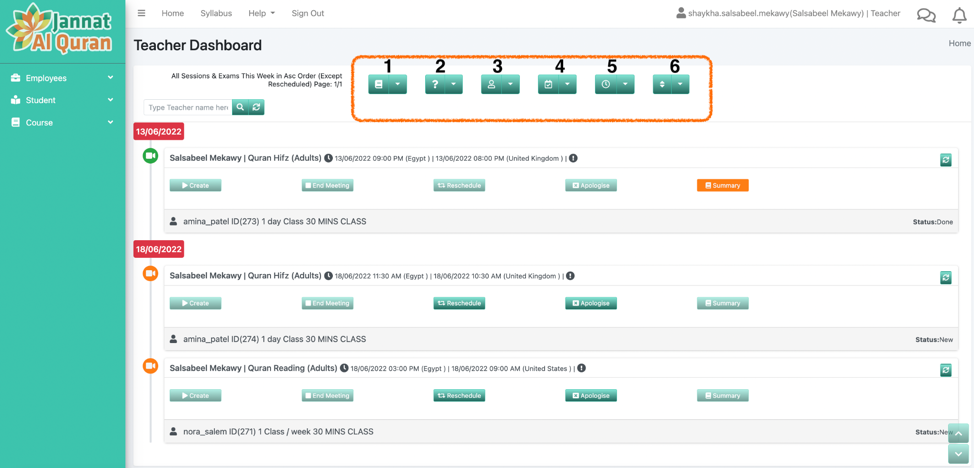
Using Filters
Filters help us to reach some classes easier by showing them up on your dashboard.
1- To show the classes with class summary done or not done.
2- To show the classes and exams or both.
3- To show the missed classes.
4- To show the status of the class (new, missed, done …etc)
5- To show the classes within a specific period (day, week, month ..etc)
6- To arrange your classes on your dashboard in ascending or descending order.
